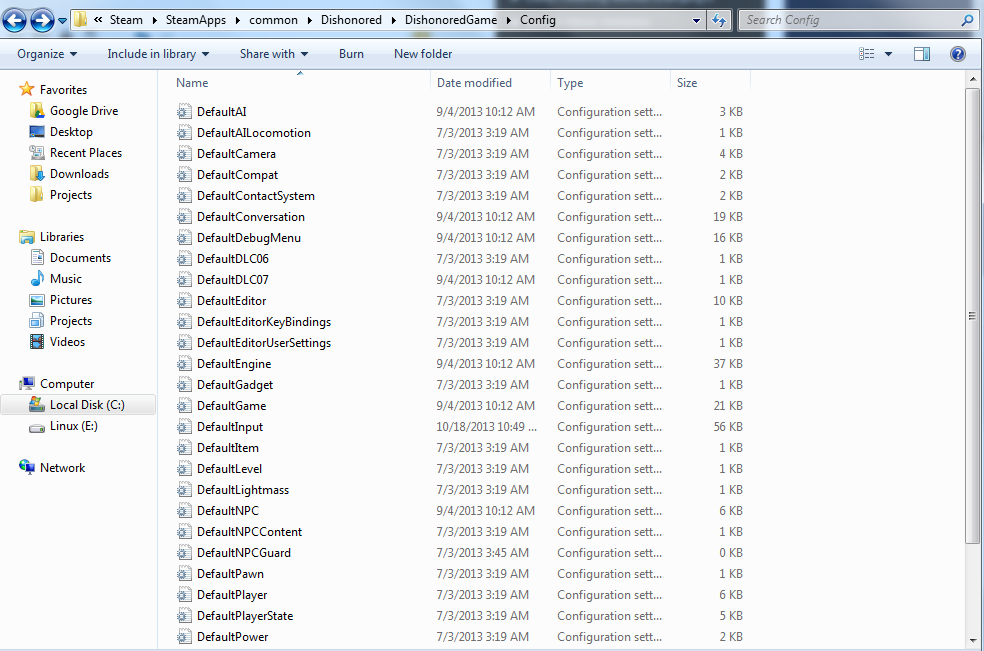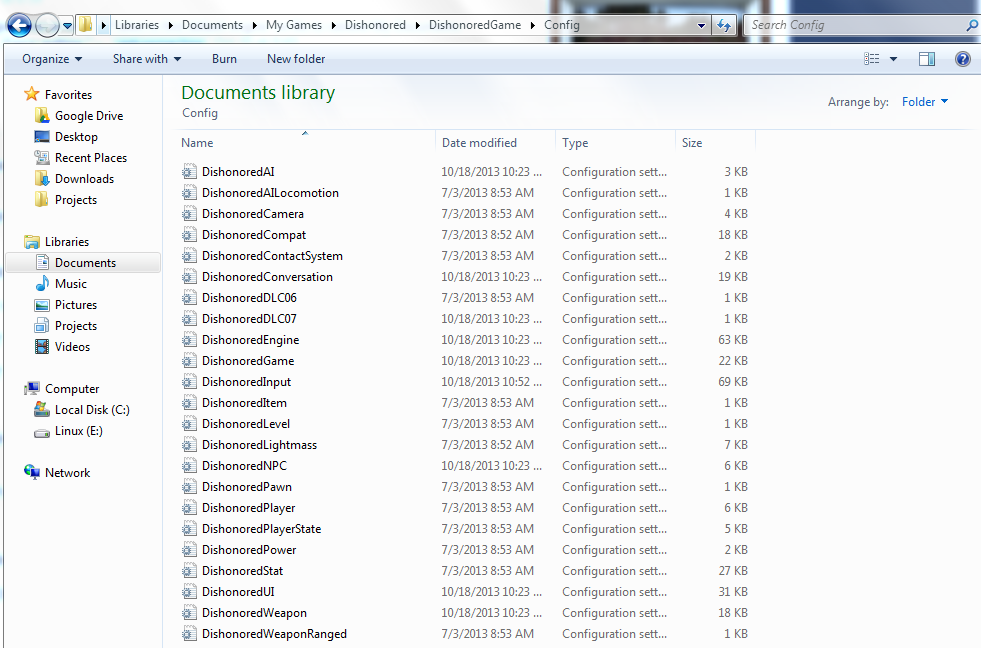Step 1: Disable automatic updates. Steam has so that it does not overwrite the changes you make to the ini files. You can do this by right clicking the game -> Properties -> Updates.
Step 2: Go to
%USERPROFILE%\My Documents\My Games\Dishonored\DishonoredGame\Config\DishonoredInput.ini
Step 3: Add
m_PCBindings=(Name="F6",Command="ShowHUD true")
Step 4: Press F6 Hide or display HUD.
Notice how the "config" folder in the SteamApps directory has only "Default" as start of ini names.
Notice how the "config" folder in documents has only "Dishonored" as start of ini names.
###Directory Path
Directory Path
Correct Path: %USERPROFILE%\My Documents\My Games\Dishonored\DishonoredGame\Config\DishonoredInput.ini
Incorrect: C:\Program Files (x86)\Steam\SteamApps\common\Dishonored\DishonoredGame\Config
###Code
Code
Correct Code: m_PCBindings=(Name="F6",Command="ShowHUD true")
Incorrect Code: .m_PCBindings=(Name="F6",Command="ShowHUD true")
Enjoy and have fun!