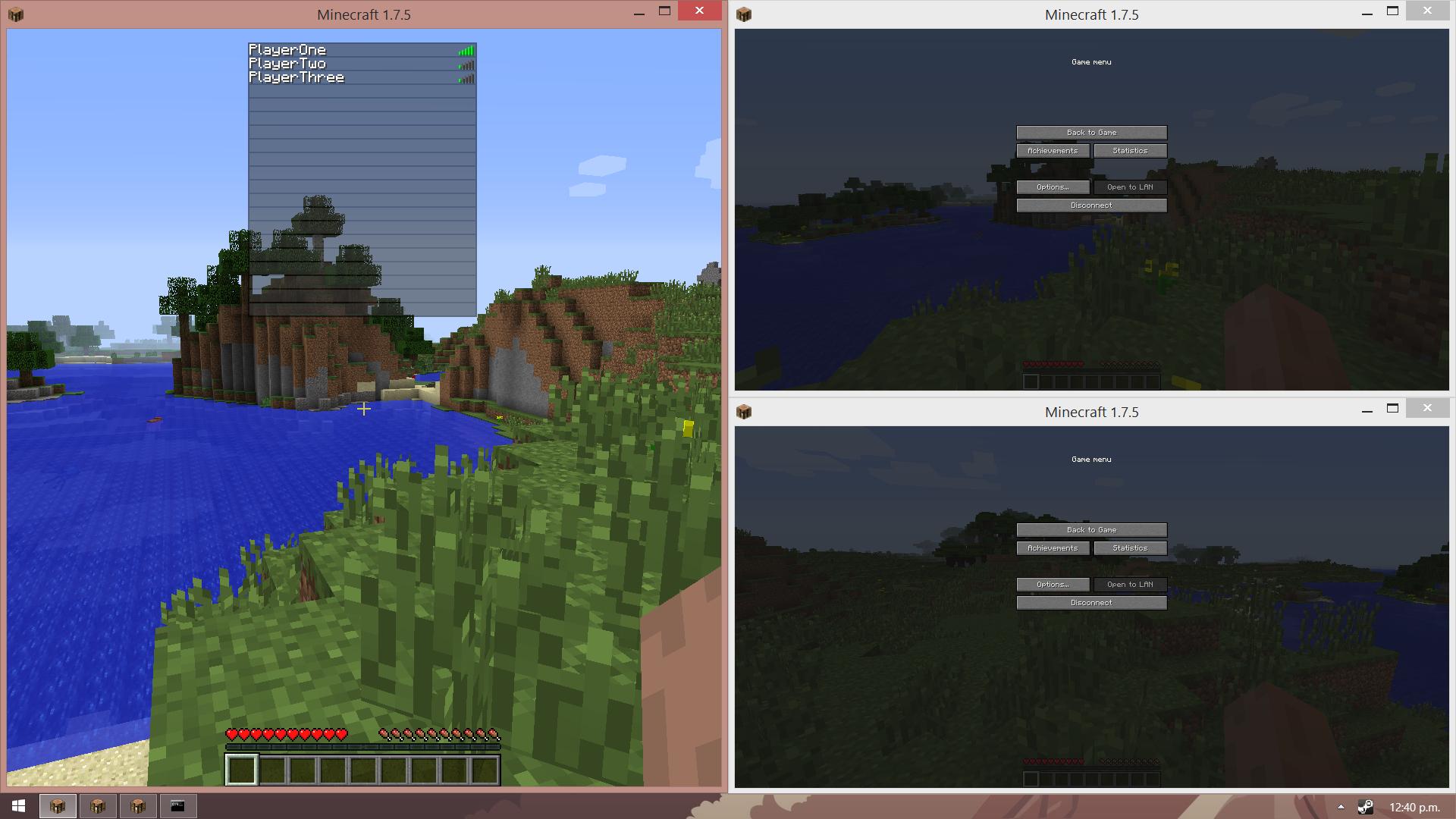Disclaimer: Only follow the below instructions if you agree to use them for legal purposes only (like the one described in the question).
After some experimenting, I managed to find a way to do what you want. One thing I found out, though, is that you need a separate Minecraft installation for each instance of Minecraft you want running concurrently.
Method
Getting and running the launcher
- I altered and repackaged the Portableapps.com Minecraft Portable launcher, which you should download HERE.
- Extract the newly downloaded archive to the directory of your choice.
- Run the launcher (called
MinecraftPortable.exe) from the folder you extracted the archive in, enter your credentials, and let it download the latest version of Minecraft. After it has finished downloading, and you are at the main menu, exit Minecraft.
Changing your username
- Make sure you are in the extracted folder where you ran the Minecraft launcher from.
- Open the file
launcher_profiles.json in the Data>.minecraft folder with your favorite text-editor. Find line 16, and replace your original Minecraft username with the one you would like to change it to (inside the double-quotes after "displayName":). For example, it could look like "displayName": "PlayerOne".
- Now is the time to disable your internet connection. You will not be able to play Minecraft with your changed username if do not disable it.
- The next time you start Minecraft, you should be able to play it with the username you set.
Please note: Each time you start Minecraft with the username changed, you will need to make sure your internet connection is disabled. Otherwise it will reset to your original username.
Running multiple instances
As I explained at the start of this answer, you need to have a separate Minecraft installation for each instance of Minecraft you want to run simultaneously. This is one way you can do that:
- Create a duplicate of the folder you extracted in step two.
- Rename two files. You will need to rename
MinecraftPortable.exe to something different like MinecraftPortable2.exe, and give App>AppInfo>Launcher>MinecraftPortable.ini the same file name, which in this case is MinecraftPortable2.ini.
- Now all you need to do is follow the instructions under the heading Changing your username again, and you will be able to have two instances of Minecraft connected to the same server.
Result
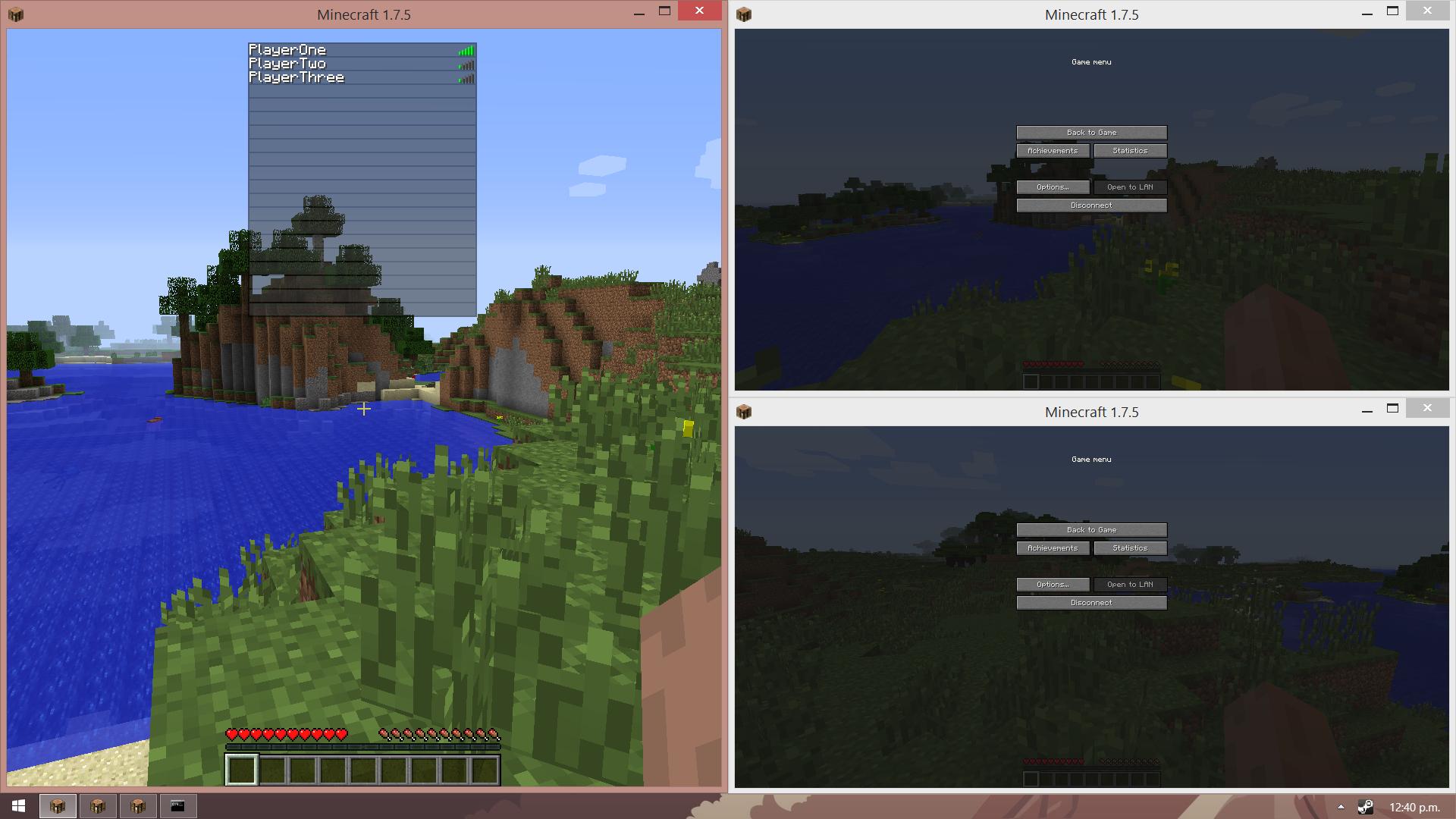
If you want to use these simultaneous Minecraft instances to join a server, you need to make sure that in the server.properties file on the server, it has online-mode=false. This step works on both vanilla and bukkit servers. If you skip this step, though, the server will not let you join it.