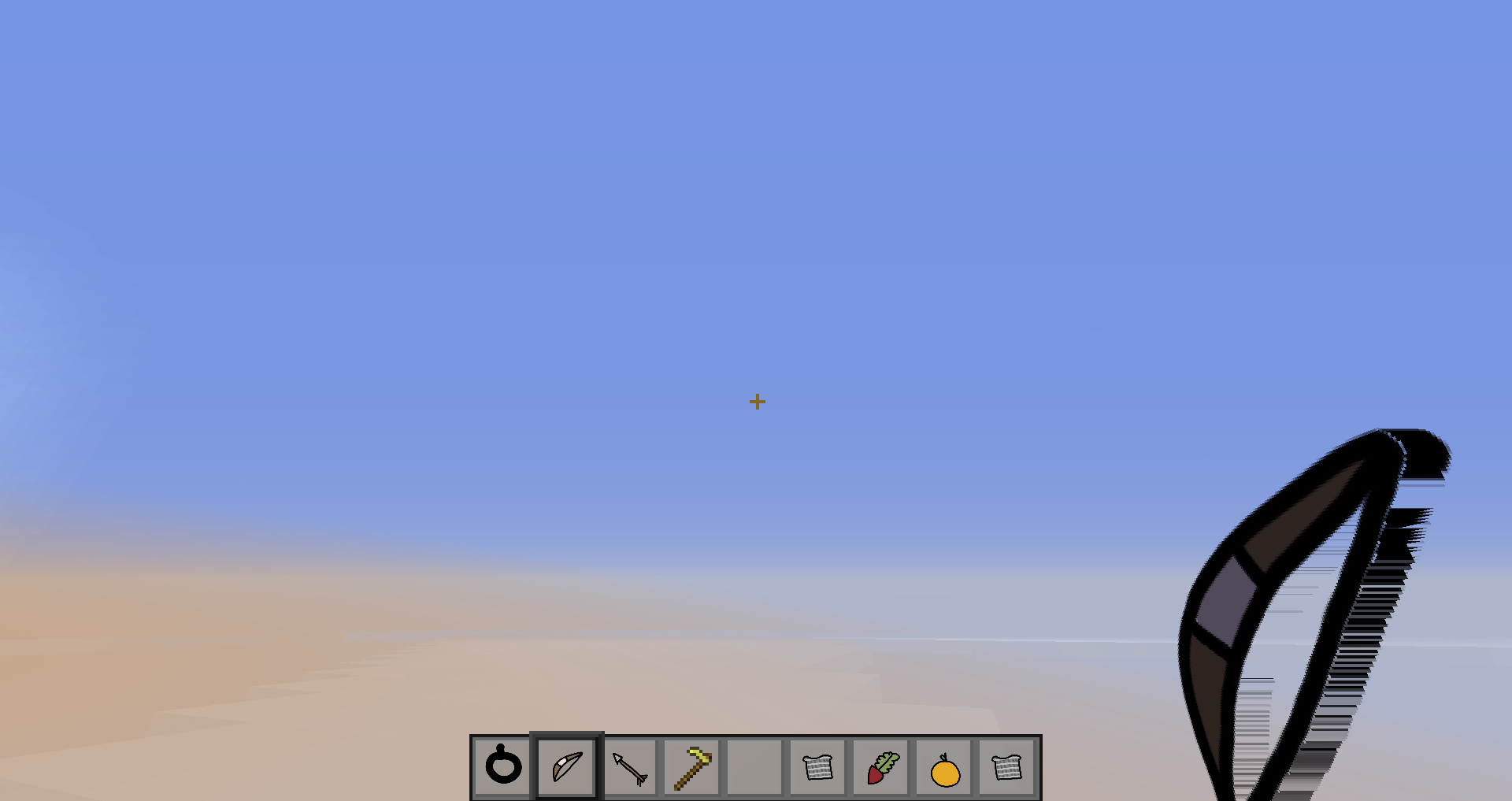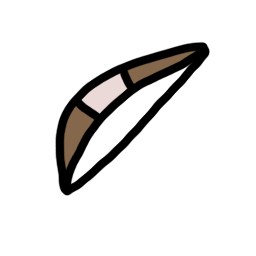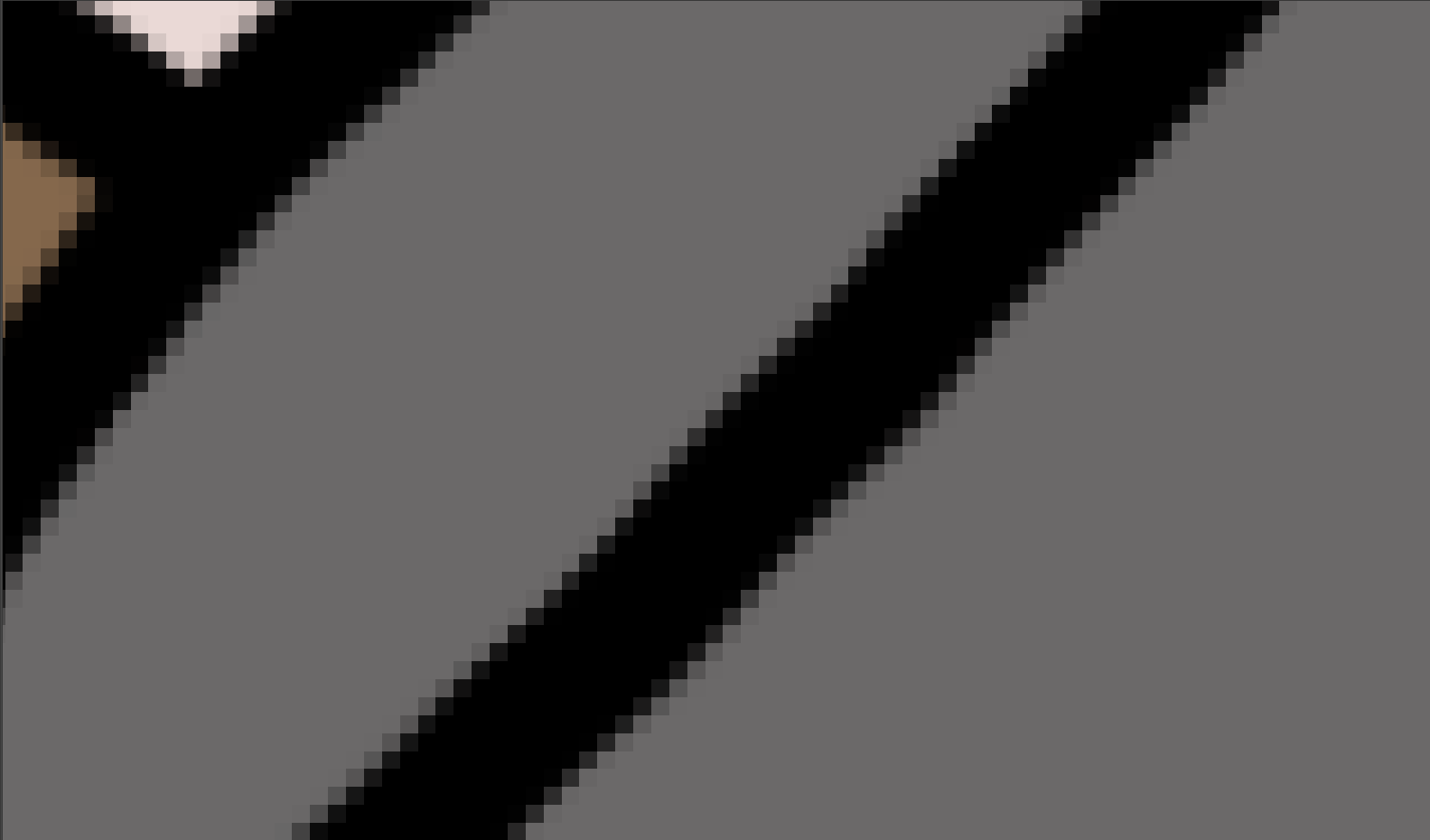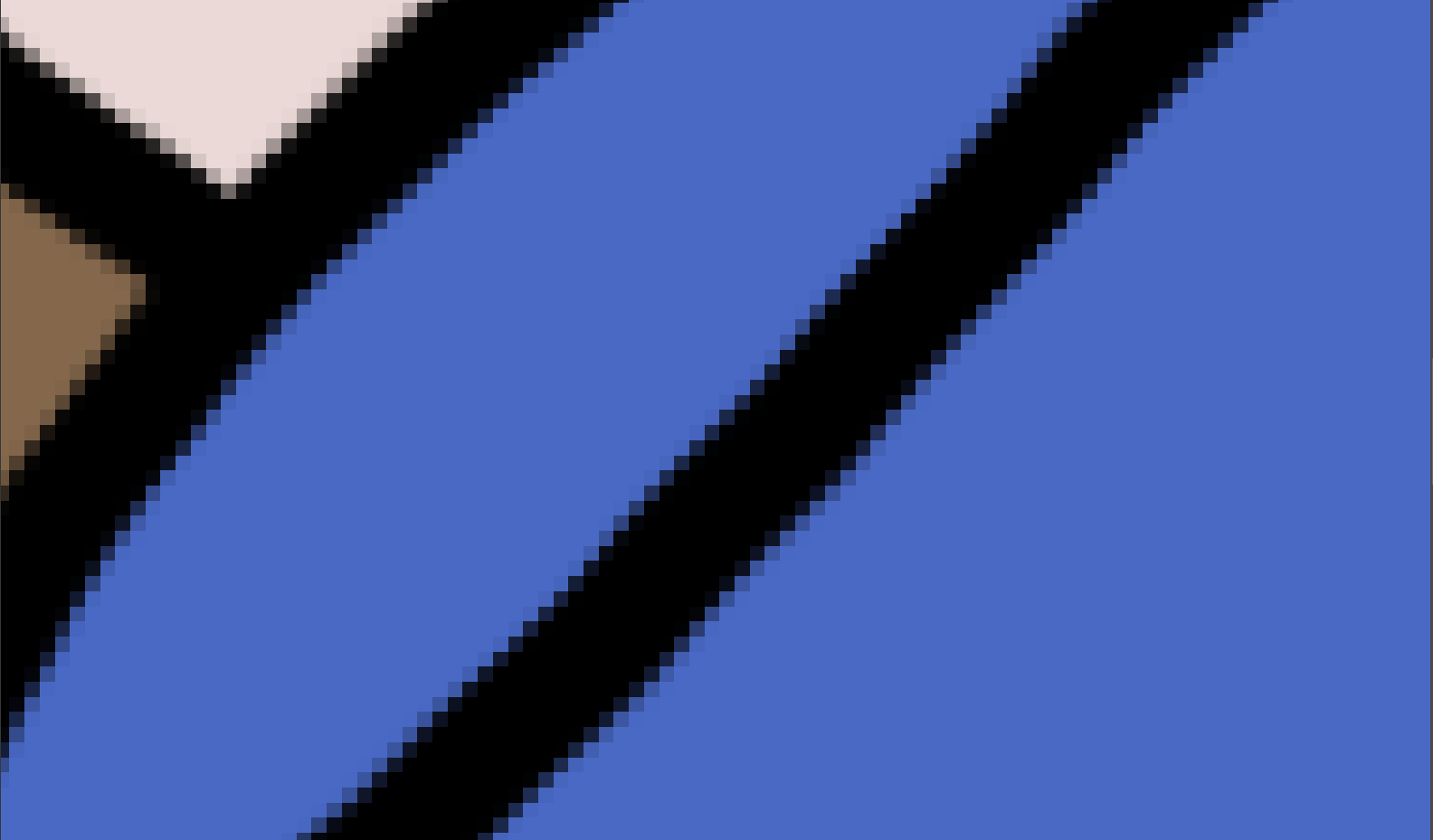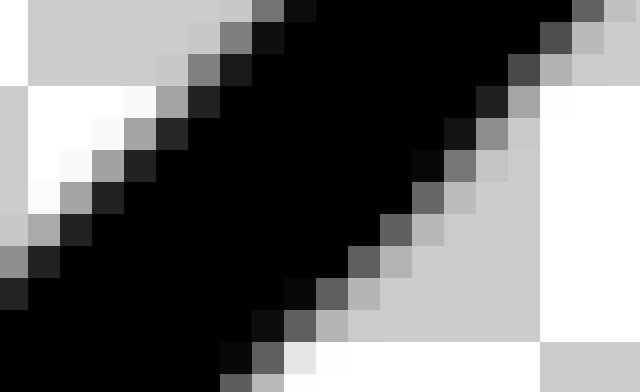The issue that you are running into here is that, no you have not made the edge "hard". As you can see in this first picture, there is a small amount of anti-aliasing around the edges of your image (I've added the grey background for contrast):
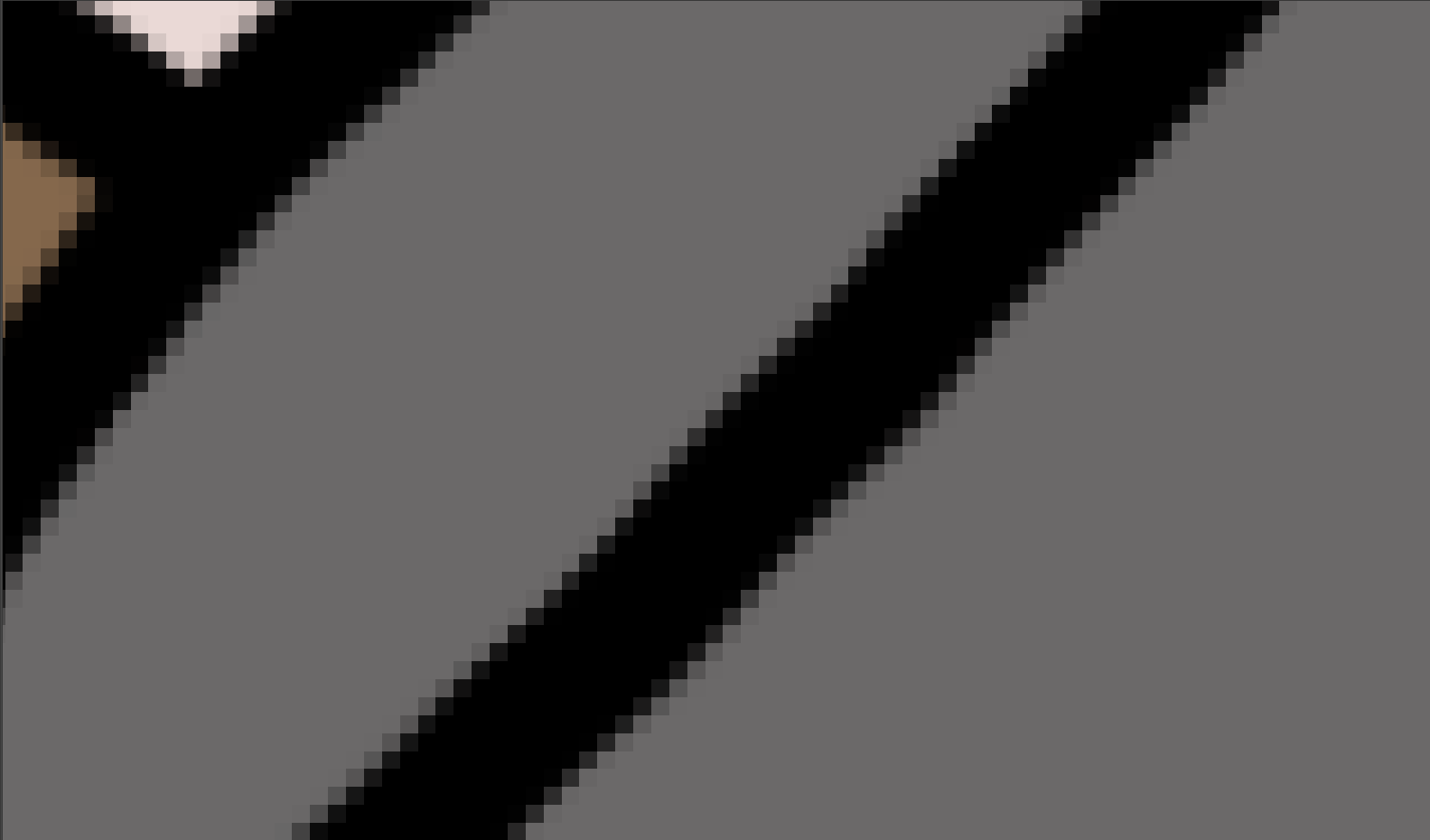
In order to avoid this problem, you'll need to manually go over each edge in any texture that is having this problem, and remove all of the 'grey' area.
The specific effect that causes this is due to the way Minecraft colors any items that are 1px thick. All it does is sample the color on the pixel that is on the 'edge' of the model, and applies that color to the 'thickness' portion. Therefore, if the pixel on the edge is at all transparent, then the 'thickness' portion will be transparent too, resulting in 'ghosting'.
Here's another look at the same image, but with a blue background:
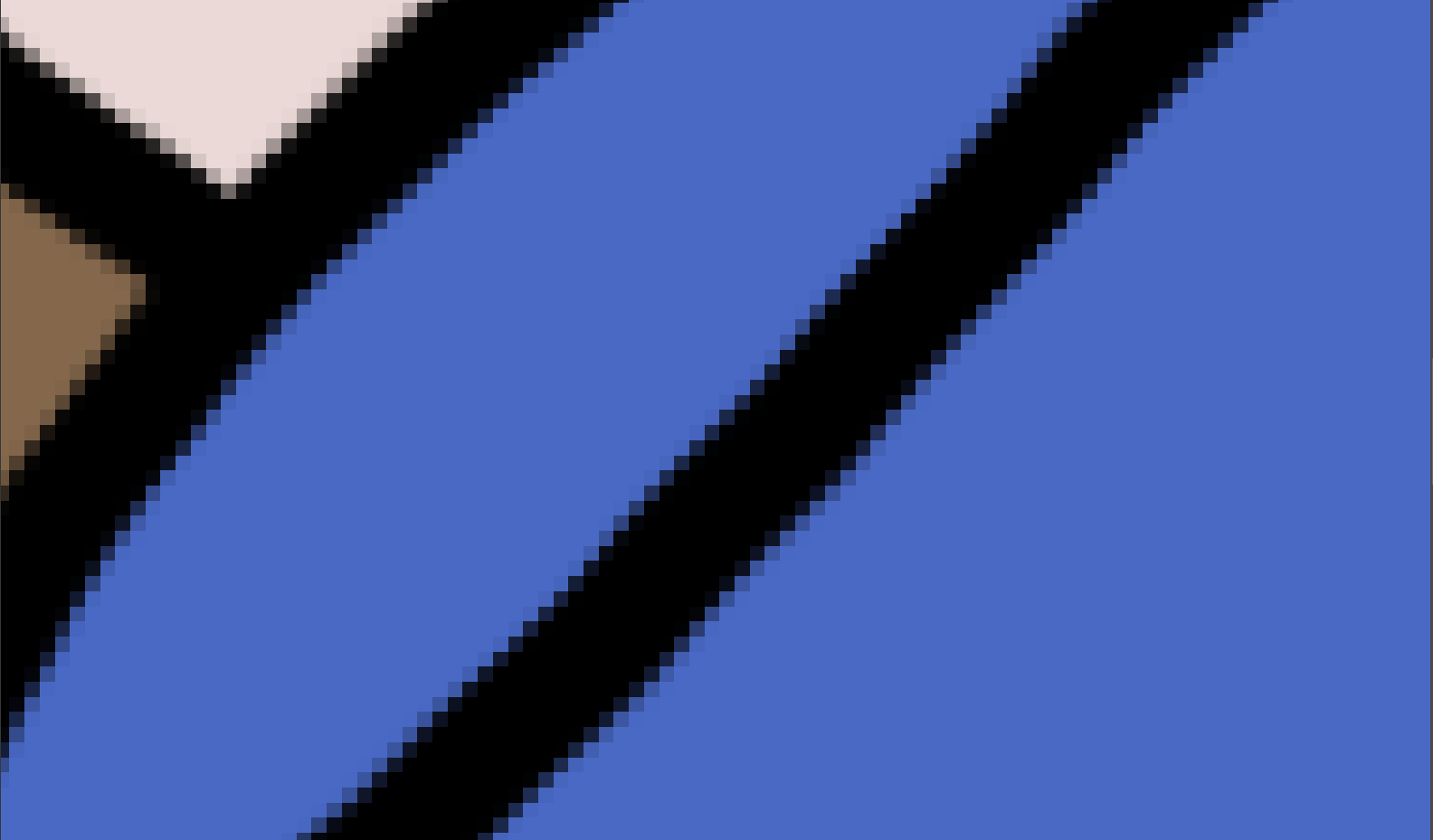
And then here is a very close up picture of your image, but with the background transparent.
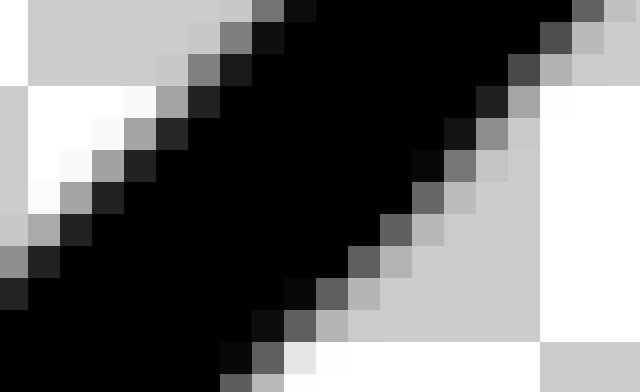
As you can see, the edges have a bit of transparency, which is probably due to whatever program you used to create the image having some sort of anti-aliasing effect on the brush.
Fixes
- You could re-make the texture, but being careful not to allow for any anti-aliasing. This can be accomplished by altering the brush settings in whatever program you are using to make the textures (eg. Paint.NET, Photoshop, GIMP etc...) to have a high hardness. (Generally most programs have a 'pencil' brush also, which ought to have a hardness of 100%)
- Go back over the textures you have by hand and remove any transparent parts either by hand or via a tool. It is possible to eliminate all transparency in an image by removing the alpha channel, but keep in mind that this will also keep the color of the pixels that had an alpha value, which will result in the 'thickness' part of the bow being checkered with grey, which makes this solution not quite optimal as the first one, but if you are alright with it looking a bit strange, then that is what you can do.
- Fill the empty space with pure white, convert it to a .jpg, then convert back and remove all of the white. Again, this will result in the 'thickness' portion the the bow looking goofy and checkered, but this is probably the simplest and least time consuming solution.
I wish you good luck on your texture pack! Hope this helps.