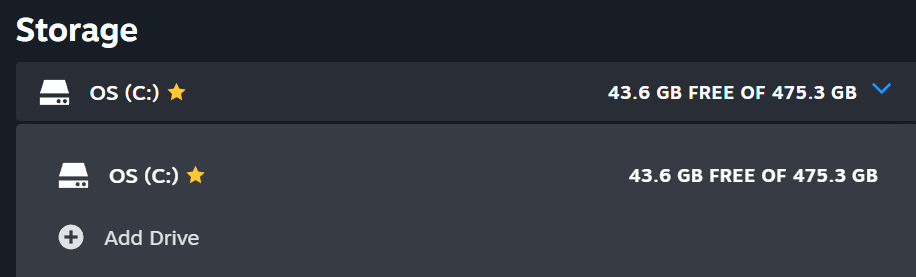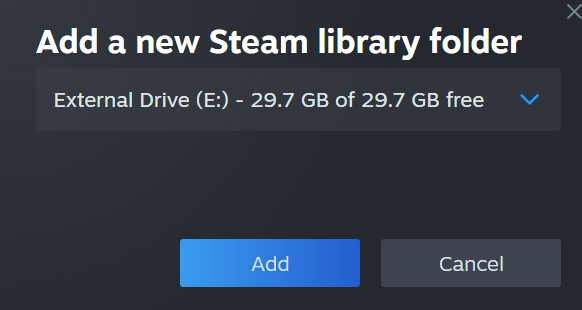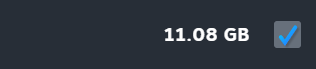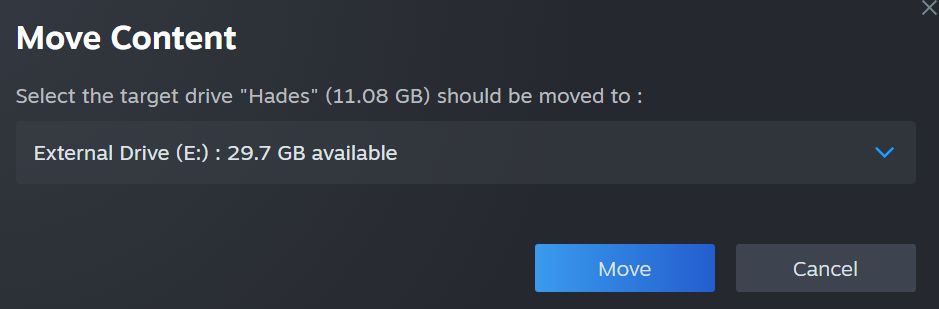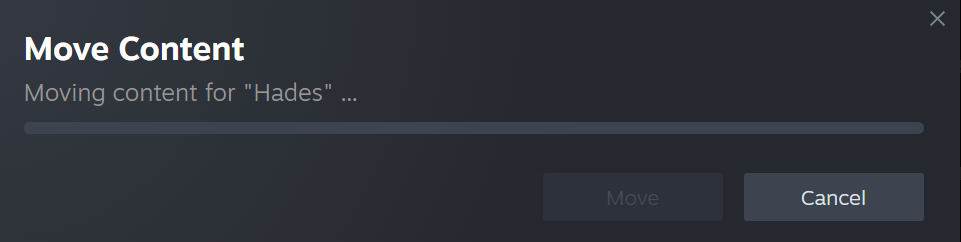The storage on my Steam Deck/ROG Ally handheld gaming PC is full and I have added an SD card. How do I move Steam games to the new SD card. All the tutorials I see mention a screen called "Local Files" but I am not able to find this in Steam!
1 Answer
This can be a little more difficult than expected as just adding the SD card will not be enough. You also need to add it as a drive for Steam.
Also, as mentioned, this procedure has changed in 2024 and you will often find the older procedure in tutorials on the web, using AI and on YouTube mentioning a screen called "Local Files" that no longer exists in modern versions of the Steam client.
Format the SD card if needed (as always...this will delete everything on the card so verify you have the correct drive selected when formatting and there is no issue with deleting whatever data is on the card). When you reformat the SD card, if you do not see the space reclaimed as expected you may need to use Windows Disk Management tool or
diskpartat the command line.Open Steam, go to "Steam Settings" by clicking the gear icon in the top right. You can also reach the "Steam Settings" screen by selecting the "Steam" menu at the top left and then "Settings"
Select the Storage tab on the left side
On the top right you will see the total and used storage of the handheld gaming PC (this should work for a desktop PC also). Select the pull down and select "Add Drive"
- You should see the newly formatted SD card in this list. Select it and press "Add"
- In 2024 this process is streamlined. You now remain on the Storage screen and select the checkbox on the right for the game you would like to move from the games listed.
- Click the Move button. You will see a confirmation
- Verify by clicking "Move" You will see a dialog similar to the following:
This should be all that is needed to move a Steam game to a different drive in 2024.