I took a more... technical approach.
If you're not comfortable with editing files or if you just want a simpler approach, please use one of the other answers. Otherwise, this lets you skip having to "delete" and "reinstall" the game when you relaunch Steam — it's all seamless. It's not actually time-saving or anything, but if you want to feel badass, you can follow what I did:
Note that Steam has updated the format of its .acf files since I originally posted this answer, such that you no longer need to edit them. It does still have the benefit of being seamless and not requiring having to "delete" and "reinstall" the game, however. I've updated my answer in the interest of not confusing future readers, but check out sj26's answer for a summary of basically the same updated process.
Find out the game's app ID in the store. (You can easily get to this by viewing the game in your library, and clicking the link that says Store Page, although this won't work for games no longer in the store such as Deadpool; you'll need to use a search function in that case.)
Open the SteamApps folder where the game resides. Make sure Steam isn't running.
Open the game's manifest file, appmanifest_<app ID>.acf, in a text editor (I did say technical).
Find the line that contains the string "installdir". Here's mine:
"installdir" "Team Fortress 2"
This is your game folder. Typically, this folder can be found in the common folder within SteamApps; the main exception are Valve games still under the legacy distribution system and not SteamPipe, but that's out of the scope of this answer.
If you want, back up this folder, as well as the manifest file itself.
Move the game's folder. In my case, I moved Team Fortress 2 in the common folder from the old library to the new library.
Move the manifest file to the new SteamApps folder.
Relaunch Steam, and the game should be there without you having to do anything further within the program. You can just launch the game right away.
If you want, you can verify that the game is in its new location. You can do this by right-clicking, choosing Properties and going to the Local Files tab. If your new library resides on a different drive letter, this drive letter should be reflected. From here, you can click Browse Local Files.... You can also Verify Integrity of Game Cache... but if you didn't modify any files in the process that should not be necessary.

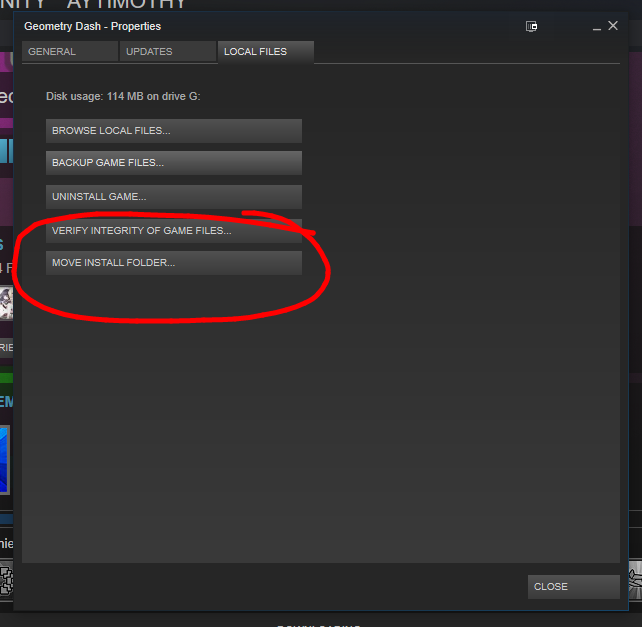

Properties. Then, underLocal Filestab, you clickMove Install Folder. That's it.