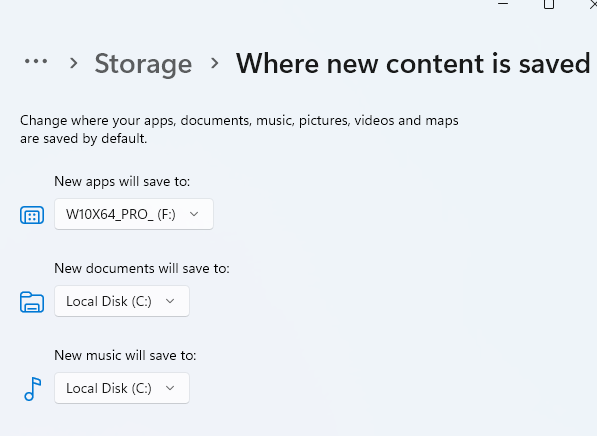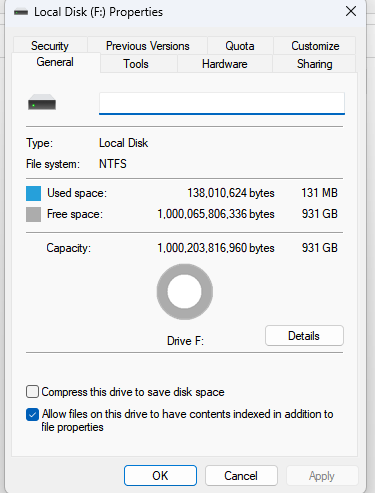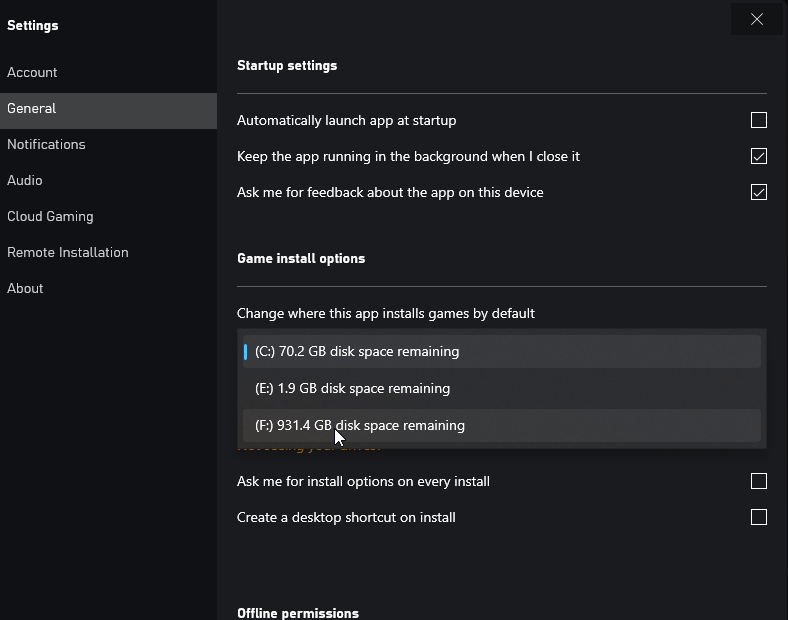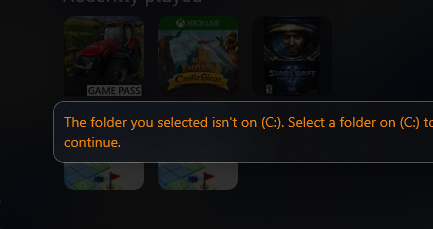You can try creating a symbolic link. This article has a guide on how to create one. It seems like it should be able to do what you need, seeing that the Xbox App apparently requires you to use C:\:
let’s say you have a program that needs its files at C:\Program. You’d really like to store this directory at D:\Stuff, but the program requires that its files be at C:\Program. You could move the original directory from C:\Program to D:\Stuff, and then create a symbolic link at C:\Program pointing to D:\Stuff. When you relaunch the program, it will try to access its directory at C:\Program. Windows will automatically redirect it to D:\Stuff, and everything will just work as if it were in C:\Program.
To create the symbolic link, run a command prompt as administrator (according to the guide, if you are on Windows 11, you don't need to do this, but it shouldn't matter). You will then want to use the mklink command. The syntax is the following:
mklink [[/d] | [/h] | [/j]] <link> <target>
In your case, I believe you want to use /j parameter which will create directory junction (basically, a directory that points to another directory).
Lets say you want your games to be installed to H:\Games, but the application you are using (Xbox App) forces you to use the C:\ drive, you can create a symbolic link like so:
mklink /j H:\Games C:\Games
This should result in the following output:
Junction created for H:\Games <<===>> C:\Games
You can test this now if you wish. Create a dummy text file in C:\Games. Then browse to H:\Games and you will notice that that text file now exists on your H disk in this location (and only here).
Note: The command won't work if the link's directory name you selected already exits in that location. You will either need to choose a different name for the link, or delete the existing directory.
Now, you should be able to tell the Xbox App to install games to C:\Games, but instead they should get installed to H:\Games, "tricking" the application.
The only thing I am not sure of is if you were to disconnect your external drive. I fear that might break the symbolic link, which means you'd have to create it each time to reconnect the drive. Windows may be smart enough to maintain any links with external drives once they are reconnected, but I am not sure. Additionally, I have not tested this with the Xbox App myself, so it's possible this may not work at all for whatever reason. Lastly, if you don't want to use the command prompt, the linked article suggests a GUI that can be used instead.